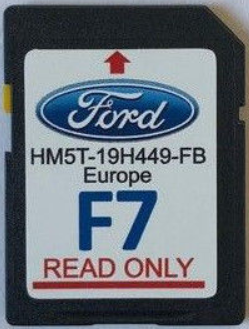Excel House Chores Names

Chores can be any task you desire and can be assigned to your students to appear along with their schoolwork in the Agenda and be included in theof work to be done by your student. Each Chore Name consists of a Name field of up to 150 characters and an optional Instruction field where you can enter information about the Chore for your Student. Thisis an optional feature of HSTOnline and you can create Chore Names or not, as desired. To access the Chore Names list, click or touch Chore Names under the 'Manage Lists' section of the HSTOnline menu. HSTOnline Menu - ChoresThis Help Page details how to add, edit and delete chores which can then be assigned to Students. Please refer to the page for informationon scheduling Chores for your Students.The Chore Name field in Chore add/edit windows is a field.The Chore Names list is sorted alphabetically by the Name field. You can by either the Name or Active columns.

Although enthusiasm for chores may diminish for school-aged kids, they have other redeeming qualities that work well for chores. Most school-aged children have an overwhelming desire to be independent. Parents and caregivers can guide children to become self-sufficient in their chores by using chore charts to keep track of their responsibilities. This is an optional feature of HSTOnline and you can create Chore Names or not, as desired. To access the Chore Names list, click or touch Chore Names under the 'Manage Lists' section of the HSTOnline menu. HSTOnline Menu - Chores. This Help Page details how to add, edit and delete chores which can then be assigned to Students.
The Active column shows a 'Y' ifthe Chore is active and an 'N' if the Chore is archived. Chore Names List Columns Column NameNotesDefault VisibilityNameList is sorted by NameVisibleInst (.)Shows '.' if Instructions have been entered for the ChoreHiddenInstructions (Preview)Displays, in plain text, the first 150 characters of the Chore InstructionsVisibleActiveShows 'Y' if the Chore is active and 'N' if the Chore is archivedVisibleChore Names List. Chores Names List Controls. Action Button:. Add: one or more items to the Chore Names list.
This action is always available. Edit: With one Chore Name selected, this action becomes available.
Choose to change the Chore Name, Instructions or Active status. Multi-Edit: With two or more Chore Names selected, this action becomes available. Choose this option to the Active status for allselected items.
Delete: With one or more Chore Names selected, this option becomes available. Choose this option to permanently the selecteditems from your database. Options Button:. Choose Columns: Click or touch this option to select which fields will be displayed in the Chore Names list. You must select at least one column.
Filter: Click or touch this option to select which types of Chore Names will be displayed.Chores FilterIn the Chore Names Filter you can view items by Active Status: Both, Yes (Active only), or No (Archived only). The default selection shows all Active Chores. When anything other thanBoth is selected, the badge shows which types of items are being displayed. Expand All: When the list is, click or touch this option to expand (open) all groupings. Collapse All: When the list is, click or touch this option to collapse (close) all groupings. Search Box and Go Button: Use the Search box to enter text and click the Go button to find Chore Names matching your entry.
HSTOnline will do an exact search for whatever text you enter,searching the Name and Instructions (Preview) columns. Only the text visible in the Instructions (Preview) will be searched.
House Chores Quotes
Leave the search box blank and click Go or click or touch thebadge to return to the full list of Chores.Chore Names List Badges. Viewing: Indicates the number of Chore Names being displayed out of the total based on the current settings. Select All: Click or touch this badge to quickly select all of the Chore Names you are currently viewing in the list. Selected: When one or more Chore Names are highlighted, this badge will appear to show the number of items selected. Click or touch this badge to quickly deselectall Chore Names. Filter Settings: If you have limited the types of Chore Names to be displayed, the filter badge will appear showing the types of items being displayed- either Active Only or Archived Only.
Search text: Shows the text entered into the Search box which is limiting which Chore Names are displayed. Click or touch this badge to clear the textfrom the search box and remove that limitation.Chore Names List Badges. You can have as many or as few Chores as you like.
For each Chore you create, you can include Instructions on how the Student is to accomplish the task. The Instructions field accepts full HTML formattingto make it easy to create numbered or bulleted lists, bold, underline and other characteristics as needed. On the HSTOnline menu, click or touch Chore Names under the 'Manage Lists' section. On the Chore Names page, click or touch the Action button and choose Add to open the Add Chore Name window.Add Chore Name.
Name: Enter a name for your Chore, up to 150 characters. Instructions: Click or touch the Instructions field name or the pencil icon to add instructions for the Chore. Use the boxicons to add bold, underline, italics and other features to your Instructions as needed. Instructions can be included in the. Active: All new Chores start as Active.
Home Chores

Click or touch the No radio button if you want to archive this Chore. You may change the status at any time in the future bythe Chore. Click or touch:. Cancel to abandon the new item without adding to your list. Save to add this item to your list of Chore Names. The 'Add Another' hyperlink in the top right corner to save this item and add another.
You can click 'Add Another' each time until you have entered the last newChore Name and then click the Save button to end the Add process. Click or touch the green Added Items notification or refresh the page to see your updated Chore Names list.Added Items Notification. You can edit any single Chore to change the Name, Instructions or Archive status, or edit any group of selected Chores to change their Active status. Multi-Edit Chore Names. On the HSTOnline menu, click or touch Chore Names under the 'Manage Lists' section. On the Chore Names page, select the items you want to change. Confirm Delete.
On the HSTOnline menu, click or touch Chore Names under the 'Manage Lists' section. On the Chore Names page, click or touch the item you want to remove and then click the Action button and choose Delete to open the Confirm Delete window. Click or touch:.
'Never Mind' to cancel the delete process. 'Yes, I'm Sure' to complete the deletion process. If the Chore is assigned to a Student, you will see a message that the selected item cannot be deleted. Click or touch the'Never Mind' button to return to the Chore Names List. From there you can choose to the Chore to hide it from your list.Delete Warning. Delete Multiple Chore Names.
On the HSTOnline menu, click or touch Chore Names under the 'Manage Lists' section. On the Chore Names page, select the items you want to remove.