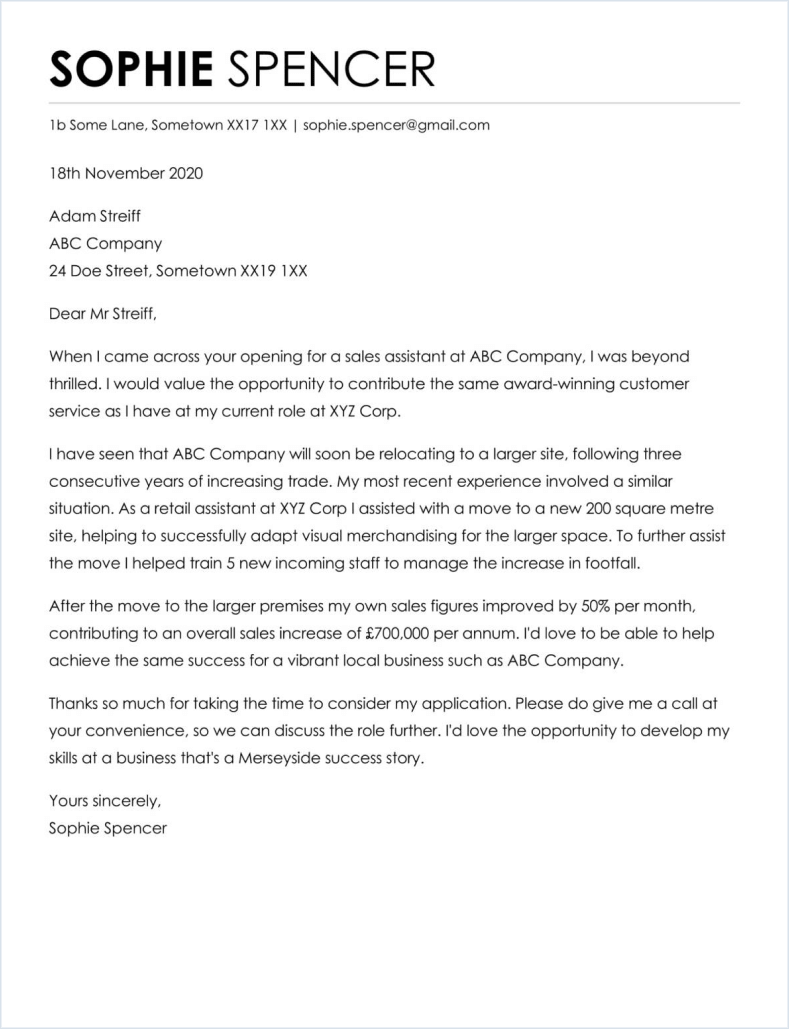Can An Open License Be Transferred To Anotehr Server
Can they transfer the OEM server license and the SA to a new machine?ThanksLinda posted February 16, 2009 at 15:01 by Unknown Reply Hi LindaIf SA added to OEM Server license within 90 days, OEM Server license and SA can be transferred together.
- Can An Open License Be Transferred To Anotehr Server Address
- Can An Open License Be Transferred To Anotehr Server Status
- Can An Open License Be Transferred To Another Server Windows 10
Activate one or more KEPServerEX Version 6 licenses in a single transaction online or offline. For a six-minute demonstration. Activating Offline.
To start, open the License Utility on the host machine. Right-click on the KEPServerEX icon located in the System Tray and then select License Utility. Or. All Programs / Kepware / KEPServerEX 6 / License / License Utility. Or . If the Start Menu and Taskbar options are not available.
'C:Program Files (x86)KepwareKEPServerEX 6activationclient.exe'2. Caution: Access to the License Utility may be password protected if the option was chosen during the install process.3. Verify the “Perform Licensing Operations Online When Possible” option has not been selected, and then select Activate4. Select “I have one or more software activation IDs”5. Locate Activation ID within purchase fulfillment email (Example shown below).Note: The Emergency ID is meant for restoring server functionality during off hours and will expire one week after activation6.
Copy and Paste the Activation ID into the text box field. Then, click Save to File.You can leave this screen open as we will use the Import File button in step #11NOTE: The (Optional) fields are useful for Tech Support to locate a lost license, populating them is highly recommended7. The License Utility will generate the request file (“activationrequest.txt”) and then display a file-browse dialog.
Save the request file, making note of its location as it will be sent to the My Kepware portal in the next step.Note: The default filename for the activation request file is “activationrequest.txt”. Users can rename the file to ease license management, which may be especially helpful when activating more than one product at one time.8. In an internet browser, navigate to the My Kepware portal at. Returning users will be prompted to enter login information, whereas first-time users must create a new My Kepware Account to continue.Caution: Microsoft Edge browser has known incompatibility issues with this process; use of an alternate browser is recommended9. Once logged in, select Activate Product License10. Now select Upload Activation Request File11. Complete all required fields on the form, and then click Generate Activation Response File. Save the activation response file (“response.txt”) to portable media.Note: The default filename for the activation response file is “activationresponse.txt.” Users can rename the file to ease license management, which may be especially helpful when activating more than one product at one time.12. Next, return to the License Utility. Click Import File and browse to the downloaded “activationresponse” file received from the My Kepware portal, and then click Open.Note: At this point, the response file will be processed.13. Upon successful activation in KEPServerEX, an Activation Complete screen will be displayed14. Click Close to exit or Next to access the View Licenses page.15. Click Close to exit the License Utility. Online License Activation Process for KEPServerEX V6.
To start, open the License Utility on the host machine. Right-click on the KEPServerEX icon located in the System Tray and then select License Utility.. Or. All Programs / Kepware / KEPServerEX 6 / License / License Utility.
Or . If the Start Menu and Taskbar options are not available. 'C:Program Files (x86)KepwareKEPServerEX 6activationclient.exe'2. Caution: Access to the License Utility may be password protected if the option was chosen during the install process.3. Verify the “Perform Licensing Operations Online When Possible” option is selected, and then select Activate4.

Next, copy and paste the V6 Activation ID(s) into the License Utility.Note:To activate multiple licenses at once, enter one Activation ID per line. A maximum of 100 activations can be performed in a single transaction.Then, enter the user name and password for the My Kepware account being used to deploy the license.5. Click Next to activate.
The License Utility will communicate with the license server to perform the license activation.6. Upon successful activation, the Activation ID(s) will show Good status in the License Utility. Renewing OfflineBefore you start this proces copy your support renewal file to the machine hosting KEPServerEX. You can download your support renewal file from your support verification email or at. Login to the My Kepware portal and select Download Support Renewal File link2.
Enter the License Activation ID into the text field and select Download Support Renewal File(Note - The file will automatically be downloaded to the My Downlaods folder)3. Open the License Utility on the host machine.Two Options:. Right-click on the KEPServerEX icon located in the System Tray and then select License Utility. . Or. All Programs / Kepware / KEPServerEX 6 / License / License Utility. Or .
If the Start Menu and Taskbar options are not available. 'C:Program Files (x86)KepwareKEPServerEX 6activationclient.exe'4.
Caution: Access to the License Utility may be password protected if the option was chosen during the install process.5. Ensure Perform licensing operations online when possible is not checked and click Renew6. Select Import File7. Select the.lic file saved to portable media in step 2 and click Open.8. The support end date will now display the updated date. Purchase support and have access to the corresponding verification email before completing these steps. For a three-minute demonstration. Renewing Online. To start, open the License Utility on the machine for which support has been purchased.
Click Renew and enter user credentials in the User Name and Password fields. Click Renew and the License Utility will check for the latest support end date(s) associated with the products licensed on the server. The support end dates will now display the updated date. Transfer one or more KEPServerEX Version 6 licenses in a single transaction online or offline.
Transferring Offline. Open the License Utility on the machine from which the Activation ID(s) will be transferred. Select the Activation ID(s) to be returned and then click Transfer.


Click Save to File to deactivate the license on the machine. A warning will be displayed that describes how the license must be transferred back to my.kepware.com before it can be activated for use on a new machine. Click OK to continue.
In the file-browse dialog, save the request file (“transferrequest.txt”) to portable media. Go to My Kepware and transfer the product by uploading the transfer request file.Note: At this point, the license has been successfully stored in the online account and the transferred product is now available for activation on another machines. Transfer one or more KEPServerEX Version 6 licenses in a single transaction online or offline. Transferring Online.
To start, open the License Utility on the host machine from which the Activation ID(s) will be transferred. Right-click on the KEPServerEX icon located in the System Tray and then select License Utility. Or. All Programs / Kepware / KEPServerEX 6 / License / License Utility. Or .
If the Start Menu and Taskbar options are not available. 'C:Program Files (x86)KepwareKEPServerEX 6activationclient.exe'2. Caution: Access to the License Utility may be password protected if the option was chosen during the install process.3. Select the Activation ID(s) to be returned and then click Transfer.4.
Enter user credentials in the User Name and Password fields.5. Click Next to begin the transfer. A pop-up will appear cautioning the user that they are about to remove the license from the local machine, click OK.6. A status screen will display the transfer request status as well as any errors or warnings.Once complete, click Next to return to the License Utility Home Screen which will now be absent of your License Activation ID which has just been transferred.7. To verify the License has been successfully returned, click the 'View My Activation History' link on the home page of the My Kepware portal and locate the Activation ID you just returned. It will now show as 'Banked' in the 'Last Status' column.Note: At this point, the license has been successfully stored in the online account and the transferred product is now available for activation on another machine. Upgrading with Software Activation IDs from V5.X to V6.X with Internet Access.
Retrieve the V5 Activation ID(s) using the License Utility. Upgrade the Activation ID(s) from Version 5 to Version 6 using. Transfer the V5.X license(s) off the machine using the License Utility. This will initiate a two-hour, time-limited mode. Please ensure timely completion of the subsequent steps.Note: This process is valid for updating KEPServerEX on the same machine.
To activate on a separate machine, you will need to transfer the V5 license using. An Emergency Activation ID is provided with each purchased Perpetual / Subscription Activation ID to be used in the event of a machine or system failure occurring outside of standard business hours. The emergency license is designed to be deployed over the top of a broken or missing license, and restore functionality for a limited amount of time (seven days).To identify the Emergency Activation ID for your license, simply logon to the My Kepware site and use the LICENSE INFORMATION tool on the home page as demonstrated below:The Emergency Activation ID is a one-time use license: one must be used for each product that requires emergency activation. After using an emergency license it can be reset by returning it to the My Kepware site via the License Transfer option from the License Utility. If you are unable to return the EID to us, please contact to discuss options for re-commissioning.For more information on emergency license activation, refer to the help file. Hardware key certificates are digitally-signed files that contain a unique Hardware Key ID as well as a list of activated products. Although each hardware key certificate can be imported to many host machines, the physical hardware key associated with the hardware key certificate can only be attached to one machine at a time.
The physical hardware key is necessary to use the hardware key certificate. For information on how to manage and transfer hardware key licenses, refer to the help file.If you need a new copy of the Hardware Key Certificate file, please logon to the My Kepware portal and select the Download Hardware Key Certificate link as shown below:Then enter the Hardware Key ID into the text field and select Download Support File. To start, login to your account and select Hardware Key License Conversion on the home page.2. When the Hardware Key License Conversion tool opens, input the hardware key ID( Case Sensitive) that you would like to associate with the soft License and click Look Up. The utility will search for any software licenses already on the key and inform if the same driver is already on the key.
It is acceptable to mix the old style “L-“ licensing with the soft license.3. To add soft license(s) to the hardware key, select Add License(s) in the bottom left of the screen.4.
Copy and paste the software license(s) that you would like moved to the hardware key into the Activation ID field. Click the + to the right of the field in order to add additional licenses to the same hardware key. Any errors received during this process will provide clear guidance on what is wrong.5. Once you have entered all the desired keys to convert, click Submit.6. A pop-up window will itemize any license(s) being moved to the designated hardware key and seek your confirmation that this process cannot be reversed. Click Confirm to proceed.A Hardware Key Certificate file will be emailed to the email associated with your My Kepware account.KEPServerEX V5, LinkMaster, and RedundancyMasterKEPServerEX V5, LinkMaster, and RedundancyMaster software licenses are activated and transferred through a multi-step process that requires Internet and user access to the web-based My Kepware portal.
For detailed instructions, expand the topics below. To start, open the License Utility on the host machine. KEPServerEX: Right-click on the KEPServerEX icon located in the System Tray and then select License Utility. RedundancyMaster: Open RedundancyMaster, and then click Help License Application. LinkMaster: Open LinkMaster, and then click Help License Application. In the drop-down list, select Manage Software Licenses and then click Next.
Select Activate a product and then click Next. In Create an Activation Request File, enter the Activation ID that was provided by Kepware with the purchased product. Then, click Save to File.
The License Utility will generate a request file and then display a file-browse dialog. Save the request file, making note of its location as it will be sent to the My Kepware portal in the next step.Note: The default filename for the activation request file is “activationrequest.txt”.
Can An Open License Be Transferred To Anotehr Server Address
Users can rename the file to ease license management, which may be especially helpful when activating more than one product at one time. In an internet browser, navigate to the My Kepware portal at. Returning users will be prompted to enter login information, whereas first-time users must create a My Kepware Account to continue. Once logged in, locate Product Licensing and then click Activate Product License. Activate the product by uploading the activation request file.
Complete all required fields on the form, and then click Generate Activation Response File. Save the activation response file (“response.txt”) to portable media.Note: The default filename for the activation response file is “response.txt.” Users can rename the file to ease license management, which may be especially helpful when activating more than one product at one time. Next, return to the License Utility. In Manage Software License Activation, locate Import the Activation Response File and then click Import File. Browse to the downloaded activation response file received from the My Kepware portal, and then click Open.Note: At this point, the response file will be processed. Upon successful activation in KEPServerEX, an Activation Complete screen will be displayed.
Click Close to exit or Next to access the View Licenses page. Upon successful activation in LinkMaster and RedundancyMaster, the View Licenses page will immediately be displayed. Next, restart the runtime service to prevent the license from continuing to run in demo mode.
License Utility: Click Close. KEPServerEX: Right-click on the KEPServerEX icon located in the System Tray and then select Stop Runtime Service. Once stopped, restart it by right-clicking on the KEPServerEX icon located in the System Tray and selecting Start Runtime Service. RedundancyMaster: Right-click on the RedundancyMaster icon located in the System Tray and then select Stop Runtime Service. Once stopped, restart it by right-clicking on the RedundancyMaster icon located in the System Tray and selecting Start Runtime Service. LinkMaster: Open LinkMaster, and then select File Shutdown Runtime and Exit. Then, re-open LinkMaster.
To start, open the License Utility on the host machine. KEPServerEX: Right-click on the KEPServerEX icon located in the System Tray and then select License Utility. RedundancyMaster: Open RedundancyMaster, and then click Help License Application. LinkMaster: Open LinkMaster, and then click Help License Application. In the drop-down list, select Manage Software Licenses and then click Next. Select Transfer a product activation and then click Next. In Select an Activation to Transfer, use the drop-down menu to select the product activation that will be transferred.
This will update the products located in the list box with the features contained within the software license. Under Transfer the Activation File, click Save to File.
In order to deactivate the license on the machine. Doing so means that the license rights will no longer be respected by the installed software. If the resulting transfer request file is not processed in the My Kepware portal, users will be unable to use the licenseNote: Selecting this button will invoke the warning below. Click OK to continue.Important: Users whose activation has a Support and Maintenance subscription will receive the warning shown below. Click OK to continue. The License Utility will display a file-browse dialog.
Save the request file, making note of its location as it will be sent to the My Kepware portal in the next step.Note: The default filename for the transfer request file is “transferrequest.txt.” Users can rename the file to ease license management, which may be especially helpful when transferring more than one product at one time.Important: The transfer request file must be generated from the License Utility on the original host machine. An internet connection is required to complete the license transfer process. If the host machine that the active license is being transferred from does not have internet access, users must copy the transfer request file to a computer that does in order to log in to the My Kepware portal and upload the transfer request file. In an internet browser, navigate to the My Kepware portal at. Returning users will be prompted to enter login information, whereas first-time users must create a to continue.
Once logged in, locate Product Licensing and Registration and then click. To browse to the transfer request file previously saved, click Choose file. Once selected, click Open. Next, click Process Transfer Request.Note: At this point, the transfer request file will be processed and a message will be displayed that indicates the license has been successfully stored in the online account. At this point, the transferred product is now available for activation on another machine.Important: For information on limitations on activation transfers, please refer to the product manual. An Emergency Activation ID is provided with each purchased Software Activation ID to be used in the event of a machine/system failure occurring outside of standard business hours.
The emergency license can be activated through the vendor’s licensing website from the target machine, and will allow the product to run for a period of seven days. The Emergency Activation ID is a unique one-time use license: one must be used for each product that requires emergency activation. After using an emergency license, users must contact in order to discuss options for re-commissioning the application.Note: If the computer that the emergency license will be used on does not have Internet access, users must copy the activation request file to a computer that does in order to generate the activation response file. Both the activation request file and the activation response file must be processed on the target machine. For more information on license activation, refer to the product manual.Important: It is important to discuss appropriate recovery procedures with all relevant personnel before a situation such as machine/system failure occurs. Furthermore, users can alleviate recovery by saving a copy of all current Activation IDs.
It is also helpful to note the correct version of the server installation. Hardware keys are used in conjunction with digitally-signed files generated by Kepware that contain a unique Hardware Key ID (Flex ID) in addition to a list of activated products. Each hardware key certificate can be imported to many host machines, but the physical hardware key that is associated with the hardware key certificate can only be attached to one machine at a time. The physical hardware key is necessary in order to use the hardware key certificate.Important: An additional software feature must be installed in order for the hardware key to function properly. This can be done during the initial setup or at any time by re-running the product installation executable and selecting Modify.
In Select Features, locate Hardware Key and then select Entire feature will be installed on the local hard drive. Then, continue through and complete the install. For more information, refer to.The hardware key certificate must be imported into the License Utility in order for the physical hardware key to be recognized by the application's Runtime. For more information, refer to the instructions below.
To start, open the License Utility on the host machine. KEPServerEX: Right-click on the KEPServerEX icon located in the System Tray and then select License Utility.
RedundancyMaster: Open RedundancyMaster, and then click Help License Application. LinkMaster: Open LinkMaster, and then click Help License Application. In the drop-down list, select Manage Hardware Key Certificates. Locate Import a Hardware Key Certificate, and then click Import File. Browse to and select the hardware key certificate sent from Kepware, and then click Open. On successful activation, the View Licenses page will be displayed listing the licensing information for the activated products. Next, restart the runtime service to prevent the license from continuing to run in demo mode.
KEPServerEX: Right-click on the KEPServerEX icon located in the System Tray and then select Stop Runtime Service. Once stopped, restart it by right-clicking on the KEPServerEX icon located in the System Tray and selecting Start Runtime Service. RedundancyMaster: Right-click on the RedundancyMaster icon located in the System Tray and then select Stop Runtime Service.
Can An Open License Be Transferred To Anotehr Server Status
Once stopped, restart it by right-clicking on the RedundancyMaster icon located in the System Tray and selecting Start Runtime Service. LinkMaster: Open LinkMaster, and then select File Shutdown Runtime and Exit. Then, re-open LinkMaster.For more information on managing hardware key certificates, refer to the product manual. ClientAceClientAce licenses are activated and unlocked using a different multi-step process.
Can An Open License Be Transferred To Another Server Windows 10
To start, click Start Programs Kepware Products. Then, click ClientAce and select License ClientAce. In Kepware ClientACE License, click Acquire License.
In the Registration Information section, complete the Name and Company fields. The License Information field will be populated with the licensing information needed by Kepware.Note: Please ensure that each line contains data. If information is missing from the “KEY1” line, re-run the License Utility by right-clicking on it and selecting Run as Administrator.
The software is designed to generate an email. Please do not use this functionality; unlock requests can no longer be processed via email.
Transfer Activation CodeIn Nessus Professional 7.0 or later, you can use an activation code on multiple systems. This allows you to easily transfer a Nessus license from one system to another without resetting your activation code each time.When you transfer the activation code to a system, it becomes the active instance of Nessus for that license. Only the most recently activated system can receive plugin updates. All previous instances of Nessus with that activation code still function, but cannot receive plugin updates.
On inactive instances, the following error message appears: Access to the feed has been denied, likely due to an invalid or transferred license code.To transfer an activation code, use one of the following procedures on the system that you want to make the active instance of Nessus.Nessus User Interface. as described in the appropriate procedure for your operating system. Access the system in a web browser.
In the Create an account window, type a username and password. Click Continue.In the Register your scanner window, in the Scanner Type drop-down box, select Nessus Essentials, Professional, or Manager.In the Activation Code box, type your activation code.Click Continue.Nessus finishes the installation process, which may take several minutes. Once installation is complete, the license is active on this instance of Nessus. Access the system on which you want to activate Nessus. In the top navigation bar, click Settings.
In the Overview tab, click the button next to the activation code.Type the activation code and click Activate.The license is now active on this instance of Nessus.Command Line InterfacePerform the following procedure as root, or use sudo as a non-root user. On the system on which you want to activate Nessus, open a command prompt.Run the nessuscli fetch -register command specific to your operating system.
PlatformCommandLinux# /opt/nessus/sbin/nessuscli fetch -register xxxx-xxxx-xxxx-xxxxFreeBSD# /usr/local/nessus/sbin/nessuscli fetch -register xxxx-xxxx-xxxx-xxxxMac OS X# /Library/Nessus/run/sbin/nessuscli fetch -register xxxx-xxxx-xxxx-xxxxWindowsC:Program FilesTenableNessusnessuscli.exe fetch -register xxxx-xxxx-xxxx-xxxxNessus downloads and installs the Nessus engine and the latest Nessus plugins, and then restarts.